Loading... ## 准备工作 * 已写入Armbian到系统emmc的n1一台。 ## 1. 安装OMV ### 01 方法1:自动安装OMV * ssh登入n1 * -输入如下命令 ``` armbian-config ``` * 方向键移到Software⇨回车 * 方向键移到Softy⇨回车 * 方向键移到OMV⇨ 空格键选择⇨回车确定 * 等待安装完成 ### 02 方法2:手动安装 > 手动安装的原因是自动安装容易出错,下载进度缓慢。 * 添加 OMV 软件源 ``` echo "deb http://packages.openmediavault.org/public arrakis main" > /etc/apt/sources.list.d/openmediavault.list apt-key adv --recv-keys --keyserver keyserver.ubuntu.com 7E7A6C592EF35D13 24863F0C716B980B ``` * 设置环境变量 ``` export LANG=C export DEBIAN_FRONTEND=noninteractive export APT_LISTCHANGES_FRONTEND=none ``` * 开始安装 OMV ``` apt update apt install openmediavault-keyring postfix apt install openmediavault ``` ### 03 修复安装错误 * 安装出现错误后,输入如下命令即可安装成功 ``` apt --fix-broken install ``` * 浏览器输入n1 ip即可进入omv系统 ``` 默认用户名 admin 密码为:openmediavault ``` ## 2. OMV必要设置 * 浏览器输入n1 ip ``` 默认用户名 admin 密码为:openmediavault ``` ### 01 修改默认密码 * 常规设置→web管理员密码 * 输入密码和确认密码,比如 ``` admin admin ``` * 保存并应用 ### 02 修改日期与时间 * 日期和时间->设置 * 时区输入,然后点击选择[Asia/Shanghai] ``` Asia/Shanghai ``` * 勾选 [使用NTP服务器] * 保存并应用 ### 03 修改自动登出时间 * 系统→Web管理员→常规设置 > 自动登出 改为30分钟 * 保存并应用 ## 3. 共享移动硬盘 > 注意: NFS 只是一小众的文件共亨协议,应用的不多,但苹果系统下应用很广,建议还是用SMB协议吧。通用性较强些。 ### 01 挂载移动硬盘 * 插上移动硬盘接到n1的usb口 > OMV不支持EXT2,3,extFat,所以最好用ext4或NTFS * 存储器→文件系统 * 选择移动硬盘→点击[挂载]→保存并应用 ### 02 添加移动硬盘中需要共享的文件夹 * 访问权限管理→点击[共享文件夹] * 点击[添加] > 名称:share > > 设备:选择移动硬盘 > > 路径:点击选择,/表示共享整个移动硬盘 * 点击[保存] 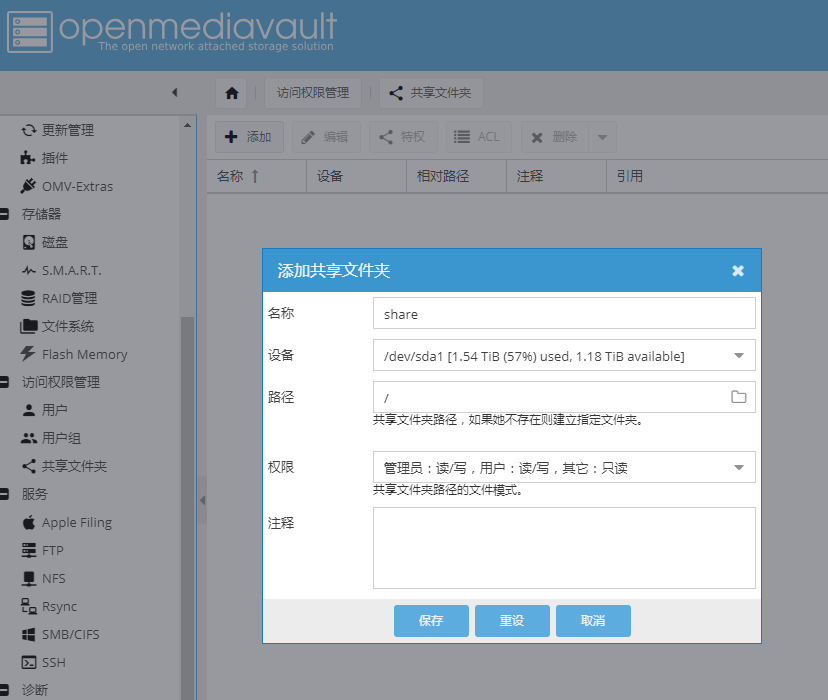 ### 03 新建用户 * 访问权限管理->用户->点[添加] ``` 名称 注意不能为root 密码 确认密码 用户组 勾选users ``` ### 04 设置新建用户对文件夹的权限 * 点击新建的用户 * 点击[特权]→勾选[读和写] * 保存并应用 ### 05 通过smb把共享文件夹共享出去 * [服务]→[SMB/CIFS] * [设置]→常规设置→勾选[启用]→保存并应用 * [共享]→点击[添加] > 共享文件夹:选择 share * 保存并应用 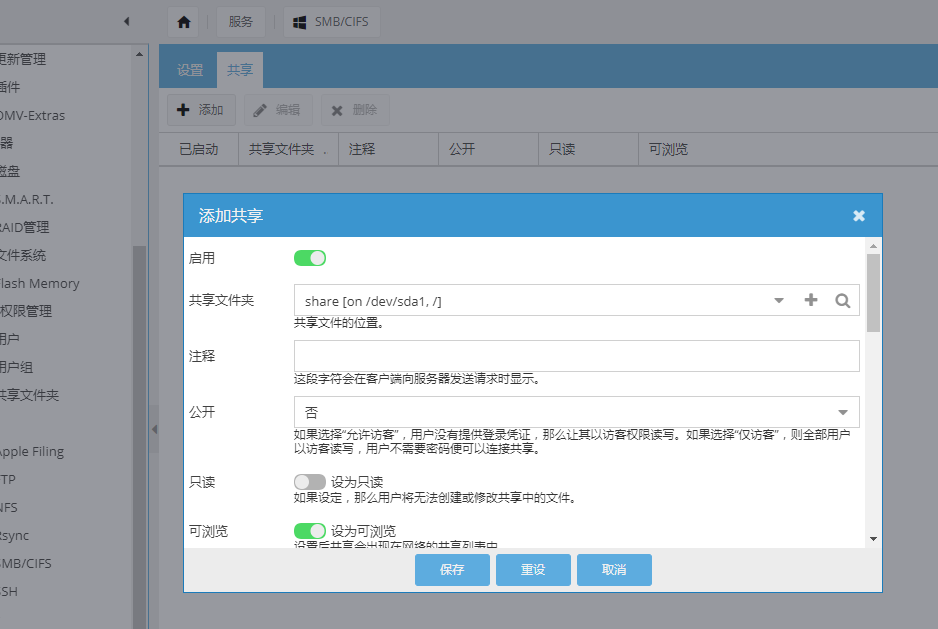 > 之后就可以去[我的电脑]->[网络]中看到 名为“AML”的磁盘,输入刚创建的用户名和密码就可以登入 ### 06 设置移动硬盘待机 * 存储器→磁盘 * 选择 移动硬盘→点击[编辑] > 高级电源管理:1-待机状态时最低功耗 > > 自动声音管理:禁用 > > 停转时间:20分钟 > > 写入缓存:勾选 [开启写入缓存] 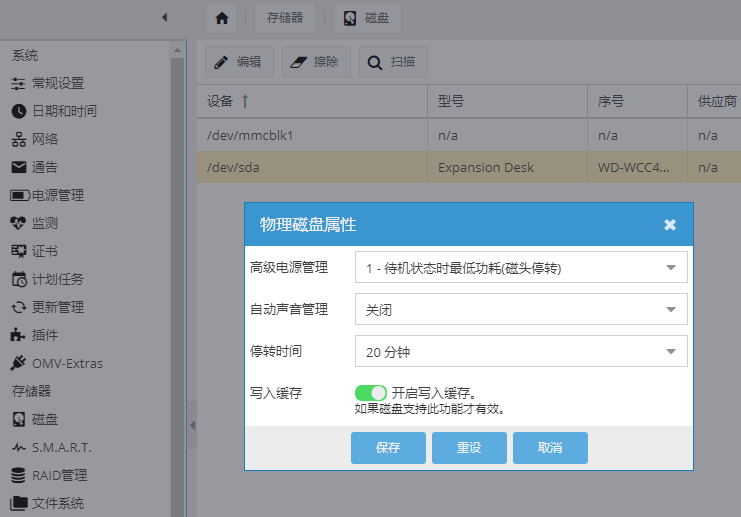 ## 4. 开启transmission ### 01 安装插件 * 系统→插件→点击[检查] * 等待检查完成 * 输入trans找到 `openmediavault-transmissionbt` * 勾选 [ openmediavault-transmissionbt]->点击安装→等待安装完成 ### 02 开启插件 * 服务→BitTorrent * Files and Locations > 1.下载 > > 共享文件夹: 移动硬盘 > > 目录:Downloads > > 2.未完成-勾选[启用] > > 共享文件夹: 移动硬盘 > > 目录:incomplete > > 3.Watch-勾选[启用] > > 共享文件夹: 移动硬盘 > > 目录:watch > > **注意** :在移动硬盘自动创建Downloads、incomplete、watch文件夹 > > 4.保存并应用 * RPC > 勾选[启用] > > **修改登入密码** > > 保存并应用 * 设置 > 勾选[启用] > > 保存并应用 ### 03 transmission汉化 * ssh登入n1 * 输入如下命令 ``` wget https://github.com/ronggang/transmission-web-control/raw/master/release/install-tr-control-cn.sh chmod +x install-tr-control-cn.sh bash install-tr-control-cn.sh ``` * 此时出现中文件界面,按照提示输入数字 ``` 1 ``` * 此时刷新页面 `n1的ip:9091`即可看到新界面 > 如果没有看到说明浏览器缓存了,强制刷新Ctrl + F5或清除缓存 ### 04 自动更新tracker [参考](https://github.com/AndrewMarchukov/tracker-add) * moba登入n1 * 在 opt下新建bin文件夹 * 下载两个脚本 ``` wget --no-check-certificate -O /opt/bin/add-trackers-auto.sh https://raw.githubusercontent.com/AndrewMarchukov/tracker-add/master/tracker-add-auto.sh ``` ``` wget --no-check-certificate -O /etc/systemd/system/transmission-tracker-add.service https://raw.githubusercontent.com/AndrewMarchukov/tracker-add/master/transmission-tracker-add.service ``` * 给执行权限 ``` chmod +x /opt/bin/add-trackers-auto.sh ``` * 编辑 `opt`目录下的 `add-trackers-auto.sh` > 设置文件中用户名密码,如果没有修改为“:” * 自启动设置 ``` systemctl daemon-reload systemctl enable transmission-tracker-add.service systemctl start transmission-tracker-add.service ``` * 查看状态 ``` systemctl status transmission-tracker-add.service ``` * ctrl+c退出 > 此时,添加种子就会自动更新 tracker ### 05 启用随机端口 * 浏览器中输入n1的ip:9091即可进入transmission ``` 192.168.2.111:9091 ``` * 启用随机端口 > 设置→网络传输→勾选[启用随机端口] > > --- https://blog.syficy.com/N1andArmbian.html#%E5%89%8D%E8%A8%80 前言 故事要从一场p2p开始,斐讯终于暴雷之后留下了不少“脍炙人口”的好东西,比如霸占千元路由器榜单的k3c等等。 疫情在家过于无聊,正当家里要换个机顶盒看电视时,我看到了斐讯n1这玩意儿,拿来刷了个安卓电视盒子程序,看电视确实很爽,疫情过后,家里的电视也没人看了,于是就拿到学校里来,想着能不能干些新东西。 资源 硬件资源 ``` N1盒子一台 USB公对公刷机线一条 U盘一个 显示器 键盘 网线一根 ``` 全家福: 软件资源 ``` 降级工具 armbian系统镜像 镜像写入U盘工具 ``` 社区资源 斐讯N1的资源讨论网上确实很多,恩山论坛上的斐讯专区内N1盒子相关讨论超越K3成为了“最火”的斐讯设备。 在这上面可以找到很多爱好者的刷机历程和资源 armbian Armbian是用于ARM开发板的基于Debian和Ubuntu的计算机操作系统,armbian_2010是目前最新的稳定版。 降级 对于原安卓系统的盒子,需要先进行降级,通过连接显示器打开adb调试,然后获取ip地址。 打开官方降级工具,选择N1降级选项。 制作启动盘 使用win32DiskImager工具将armbian镜像(Armbian_20.10_Arm-64_buster_current_5.9.0.img)写入U盘,制作U盘启动盘 如果之前制作过,首先要用磁盘工具将U盘分区删除并新建分区,然后在资源管理器格式化该U盘。 打开软件,选择镜像,然后选择要写入的U盘,点击写入: 接下来的步骤很关键,为了在N1上正常驱动,需要对启动盘的文件进行如下修改。 ``` 修改/extlinux/extlinux.conf文件 全文替换成以下内容: Code LABEL Armbian LINUX /zImage INITRD /uInitrd FDT /dtb/amlogic/meson-gxl-s905d-phicomm-n1.dtb APPEND root=LABEL=ROOTFS rootflags=data=writeback rw console=ttyAML0,115200n8 console=tty0 no_console_suspend consoleblank=0 fsck.fix=yes fsck.repair=yes net.ifnames=0 修改/dtb/amlogic目录,替换dtb文件 修改/u-boot-s905x-s912文件名为u-boot.ext ``` 系统安装 插上键盘和显示器,注意需要将启动U盘插到靠近hdmi的插口,然后在开机倒计时五秒内按下键盘任意键,再运行命令 ``` run usb_boot ``` 然后进入了usb安装模式。 之后会提示重置root的密码,然后创建新用户。 创建完成之后,运行 ``` ./install-aml.sh 将U盘内系统写入到N1盒子的系统中。 ``` 系统运行 写入完成后,拔掉启动盘和电源,重新插上电源开机,便进入armbian系统。 深入armbian-config命令,进入armbian配置。 选择network->wifi可以选择wifi连接。 当然也可以直接连接网线。 ssh登入 刚安装完的系统直接ssh登入是不行的,需要先更新系统包。这一步或是在“优秀”网络下进行,亦或是换系统代理源。输入命令: ``` apt update && apt upgrade -y 经过漫长等待之后,可以通过ssh的方式登入,终于可以拔掉鼠标和显示器,使用ssh登入了,接下去的步骤就舒服多了。 ``` 基础配置 时区语言修改 在armbian-config的timezone中修改地址为上海 将locales改为zh_CN.UTF-8 修改后截图如下 DNS问题 在修改dns后,重启系统会无效,需要进行软链接: ``` sudo ln -fs /run/resolvconf/resolv.conf /etc/resolv.conf 尝试ping baidu.com,可以就没问题 ``` 安装nas管理软件-OMV OMV官网 ``` openmediavault is the next generation network attached storage (NAS) solution based on Debian Linux. It contains services like SSH, (S)FTP, SMB/CIFS, DAAP media server, RSync, BitTorrent client and many more. Thanks to the modular design of the framework it can be enhanced via plugins. ``` 输入 ``` sudo armbian-config 打开系统配置,选择软件页面,选中OMV并且Install。 实测在armbian20.04版本中直接安装会有闪退的可能,这时候需要重启系统并且运行 apt update && apt upgrade -y 之后再重启,进入armbian-config重新安装,实测不会再闪退 也可以使用该链接教程来进行命令行的安装。 ``` docker 安装 在armbian-config的软件界面可以选中docker安装 syncthing 安装 在armbian-config的软件界面可以选中syncthing安装 Author: Shen Yufan Link: https://blog.syficy.com/N1andArmbian Source: Syficy Copyright is owned by the author. For commercial reprints, please contact the author for authorization. For non-commercial reprints, please indicate the source. 最后修改:2022 年 07 月 20 日 © 允许规范转载 打赏 赞赏作者 支付宝微信 赞 1 如果觉得我的文章对你有用,请随意赞赏